
(Image credits: Zohaib Ahmed/Indian Express/WideCare)
The Windows 11 update has been controversial, to say the least. A lot of that has to do with the new taskbar, which has actually been a step back when put up against the feature-packed one from Windows 10. But Microsoft has been slowly but steadily bringing back old features while also introducing new ones.
Windows 11 KB5019980 released late last month changed the search icon on the taskbar to a search bar, and that hasn’t gone down well with some users. A newer preview build addressed the dilemma by giving users the option to change between three search bar styles, but that hasn’t made it to the stable channel right now. Thankfully, there’s a workaround for that.
How to get the search icon back on Windows 11 taskbar (the unofficial way)
The workaround involves ViVeTool, which you can download from its GitHub page. Once downloaded, you’ll have to extract the zip file into the System32 folder. Do note that the System32 folder contains important operating system files that Windows needs to function properly, so proceed with caution. To access the folder, navigate to “C:\WINDOWS\System32.”
Once that’s done, launch an admin-level terminal window by right-clicking on the start menu and then clicking on “Terminal (Admin).” Next, enter the following command into the terminal window:
If the command is successfully executed, you’ll see “Successfully set feature configuration(s)” in the same window. You won’t see the bar change into the icon immediately, though. For that, you’ll have to restart your PC once.
![]()
The minimalistic search icon looks cleaner to some. (Image Credit:- Indian Express/WideCare)
If you are wondering if this is safe, then it totally is because we’ve tested it out – and it works.
How to get the search icon back on Windows 11 taskbar (the official way)
Still, this workaround will be made redundant once Windows 11 preview build 25252 makes it to the stable branch. The changelog for the build reads:
“In this build, we are continuing to try out different treatments for how search looks on the taskbar. We are excited to learn from your feedback on this, so please let us know what you think via Feedback Hub if you see the different treatments on your PC. Insiders who get this experience will have the ability to change the treatment of search on taskbar in settings under Settings > Personalization > Taskbar > Taskbar Items.”
So, if you are already on the build and are not a fan of the wide search bar, then just head to Settings > Personalization > Taskbar > Taskbar Items. Here, you’ll be presented with four options: No icon, Search icon, Search box, and Search button. Select one of those and watch the taskbar search respond to the change immediately.
News Article Source:- Indian Express

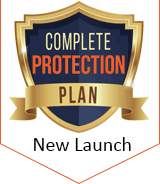

Recent Comments